 Immer mehr Lightroom-Nutzer müssen die lokalen Daten auslagern, da das Notebook oder der PC nicht mehr alle Daten auf der internen SSD oder Festplatte verarbeiten kann. Einige tausend RAW-Bilder und ein paar Videos und schon sind hunderte Gigabyte belegt. Dann macht man sich an die Arbeit: Welche Daten können wie ausgelagert werden? Das ist die große Frage, da Lightroom nicht vollkommen simpel aufgebaut ist und sich vielmehr in einige Puzzleteile aufgliedert. Daher möchte ich gerne in diesem Artikel beschreiben, welche Daten ich wo speichere. Dabei ist es egal, ob eine externe Festplatte, ein NAS oder auch z.B. eine Time Capsule verwendet wird.
Immer mehr Lightroom-Nutzer müssen die lokalen Daten auslagern, da das Notebook oder der PC nicht mehr alle Daten auf der internen SSD oder Festplatte verarbeiten kann. Einige tausend RAW-Bilder und ein paar Videos und schon sind hunderte Gigabyte belegt. Dann macht man sich an die Arbeit: Welche Daten können wie ausgelagert werden? Das ist die große Frage, da Lightroom nicht vollkommen simpel aufgebaut ist und sich vielmehr in einige Puzzleteile aufgliedert. Daher möchte ich gerne in diesem Artikel beschreiben, welche Daten ich wo speichere. Dabei ist es egal, ob eine externe Festplatte, ein NAS oder auch z.B. eine Time Capsule verwendet wird.
Ich habe mich bereits in einigen Beiträgen damit beschäftigt, wie Lightroom im groben strukturiert ist und wie ich meine Daten sichere. Dazu möchte ich auf die bisherigen Artikel verweisen:
- Lightroom Katalog und Bilder Backup
- NAS für Fotografen – schnell und verschlüsselt
- Fotografen-Bilder-Backup – Meine kabellose Lösung
- NAS für Fotografen – Synology DS415+, SHR und WD Blue
Wichtig ist aber eigentlich nur zu wissen, dass Lightroom die Bilder vollständig verwaltet und man in den Ordnerstrukturen, in dem sich die Bilddateien befinden, nichts mehr zu suchen hat. Man sollte alle Dateien und Ordner nur noch in Lightroom verwalten und organisieren.
Außerdem ist Lightroom in mehrere Teile gegliedert. Es gibt das Programm als solches, die Ordner mit den Bildern, diverse Cache-Dateien und Einstellungsordner und natürlich die Lightroom Datenbank.
Inhalt
Welche Daten sollten wo gelagert werden?
Ganz kurz möchte ich noch erklären, warum man einige Daten auslagern sollte und einige nicht. Benutzt man ein NAS oder eine nicht besonders schnelle externe Festplatte, so haben Caches – also zwischengelagerte Daten – nichts auf diesen Medien verloren. Lightroom würde dadurch stark ausgebremst werden. Wer sich auskennt und eine schnelle SSD per Thunderbolt oder USB 3.0 an seinen Rechner hängt, könnte Caches auch dort lagern, insofern die Daten bei jedem Lightroomstart auch vorhanden sind. Das ist aber bei den wenigsten der Fall. Also: Alle Caches auf dem lokalen Rechner lassen. Das betrifft die „Lightroom Catalog Previews.lrdata“ die sich normalerweise im Katalog-Ordner befindet, als auch die Camera-RAW-Cache und den Video-Cache.
Auch der Lightroom-Katalog, der quasi eine Datenbank ist, will sehr schnell verfügbar sein. In der Datei „Lightroom 5 Catalog.lrcat“ lagern viele Einstellungen, alle Bildbearbeitungen und Dateizuordnungen. Neben den Bilddateien ist dies somit die wichtigste Datei und sollte am besten lokal auf einer SSD gelagert werden.
Anders sieht es Backups dieser Datenbank aus. In Lightroom kann man unter den Katalogeinstellungen in der Kartei allgemein unter Sicherung einen Intervall für regelmäßig Sicherungen auswählen. Wählt man hier „Beim nächsten Beenden von Lightroom“ aus und beendet Lightroom, dann kann man hier den Sicherungsordner für ein Katalogbackup auswählen. Als Ziel kann man hier hervorragend einen NAS oder eine externe HDD benutzen. Somit hat man schon mal diesen oft riesigen Datenwust dauerhaft ausgelagert.
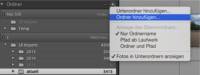 Und dann gibt es natürlich noch die Bilder und ggf. Videos, die meistens mehr als 95% des Speichers auffressen. Diese sollten natürlich ausgelagert werden. Durch die ganzen oben genannten Cache-Methoden von Lightroom wird häufig sogar zunächst der Cache abgefragt und dann erst die extern gelagerte Bilddatei. Dadurch hat man nur selten Geschwindigkeitseinbußen. Am einfachsten kann man diese Daten auslagern, indem man in der Lightroom Bibliothek in dem linken „Ordner“-Menü auf das Pluszeichen klickt und dann auf „Ordner hinzufügen“. Hier wählt man einen Ordner auf dem NAS oder der externen Festplatte aus oder legt einen neuen Ordner an, z.B. „Lightroom Importe“. Dann zieht man einfach die bisherigen Daten von dem lokalen Laufwerk auf des externe Medium. Lightroom kopiert dann die Daten selbständig und verliert natürlich keine Dateizuordnungen. Trotzdem sollte man ggf. vorher ein Backup von allen Daten machen.
Und dann gibt es natürlich noch die Bilder und ggf. Videos, die meistens mehr als 95% des Speichers auffressen. Diese sollten natürlich ausgelagert werden. Durch die ganzen oben genannten Cache-Methoden von Lightroom wird häufig sogar zunächst der Cache abgefragt und dann erst die extern gelagerte Bilddatei. Dadurch hat man nur selten Geschwindigkeitseinbußen. Am einfachsten kann man diese Daten auslagern, indem man in der Lightroom Bibliothek in dem linken „Ordner“-Menü auf das Pluszeichen klickt und dann auf „Ordner hinzufügen“. Hier wählt man einen Ordner auf dem NAS oder der externen Festplatte aus oder legt einen neuen Ordner an, z.B. „Lightroom Importe“. Dann zieht man einfach die bisherigen Daten von dem lokalen Laufwerk auf des externe Medium. Lightroom kopiert dann die Daten selbständig und verliert natürlich keine Dateizuordnungen. Trotzdem sollte man ggf. vorher ein Backup von allen Daten machen.
Zusammengefasst
Zusammengefasst ist festzustellen, dann man bis auf die Bilder und die Katalogbackups alle Daten dort belassen sollte, wo sie sind. Da grundsätzlich alle Caches redundante Daten sind, kann auch man auch bei zu wenig lokalen Speicher einfach die „Lightroom Catalog Previews.lrdata“ löschen, die alle gerenderten Vorschauen enthält und schnell sehr groß werden kann. Lightroom arbeitet so noch immer sehr schnell und das Gro an Daten wurde so effizient ausgelagert.
Wenn man übrigens unterwegs Bilder bearbeiten oder auswerten will, kann man seit Lightroom 5 auch Smart-Vorschauen erstellen. Dabei wählt man den Ordner oder die Bilder aus und wählt dann über das Menü „Bibliothek“ – „Vorschauen“ – „Smart-Vorschauen erstellen“ aus. Diese Daten verbrauchen dann nur einen Bruchteil an Speicher der RAW-Daten.
- Jarsetz, Maike(Autor)
- Hole das Optimum aus deinen Fotos mit Lightroom (Desktop, Mobile und Web) und Lightroom Classic (Desktop).
- 🌟 Gewinner des App Store Awards 2024 für die Mac-App des Jahres.
Warum nicht alle Daten auslagern?
Zum einen kann Lightroom mit empfindlichen Fehlern auf nicht vorhandene Daten und Ordner reagieren – zumindest wenn ein Cache fehlt. Außerdem ist die genannte Methode ein guter Kompromiss aus Geschwindigkeit und Datensicherheit. Fehlen Lightroom einmal die Bilderdaten oder der Backupordner für den Katalog, würde das Programm damit routiniert umgehen und die Fehler bemerken und anzeigen – ohne Datenverlust.
Zudem sind insbesondere Netzwerkspeicher nicht für Cache-Daten ausgelegt. Eine Anfrage über LAN oder noch schlimmer übers WLAN dauert hier einfach viel länger und benötigt mehr Zeit. Gerade bei den vielen kleinen Datenbruchstücken im Cache kann es zu starken Verzögerungen in Lightroom kommen.
Ich habe ein MacBook mit einer 256GB SSD und komme so mit unzähligen Videos und über 40.000 Bilder in meinem aktuellen Katalog ganz gut über die Runden. Am meisten Speicher verbraucht noch immer die lokale „Lightroom Catalog Previews.lrdata“-Datei, die ich aber im Zweifel einfach lösche.
Wenn dir der Artikel "Lightroom auf dem NAS" gefallen hat und du mich und meine Unabhängigkeit etwas unterstützen möchtest, würde ich mich über deinen Kommentar freuen und wenn du eine Kamera, ein Objektiv oder auch ein beliebiges anderes Produkt bei Amazon kaufen möchtest, kannst du dies zum unveränderten Kaufpreis HIER* bestellen. Vielen Dank!Preise vom 16.08.2025 / Affiliate Links / Bilder von der Amazon Product Advertising API. Alle Angaben ohne Gewähr. Preis inkl. MwSt., zzgl. Versandkosten.

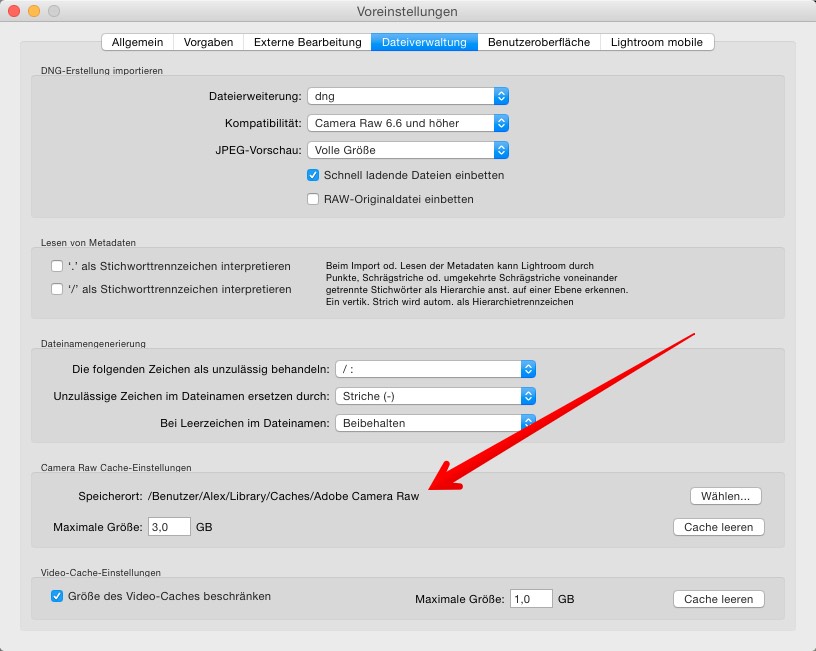
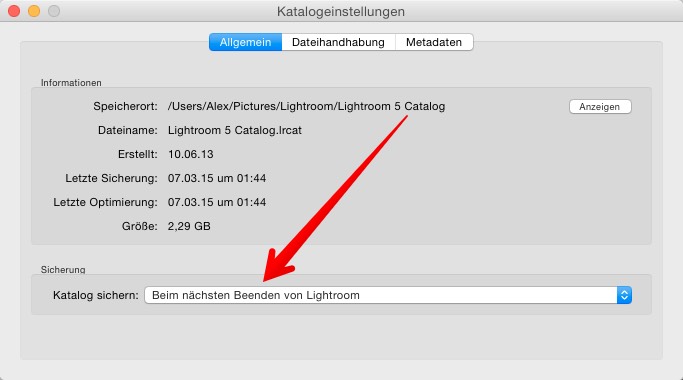
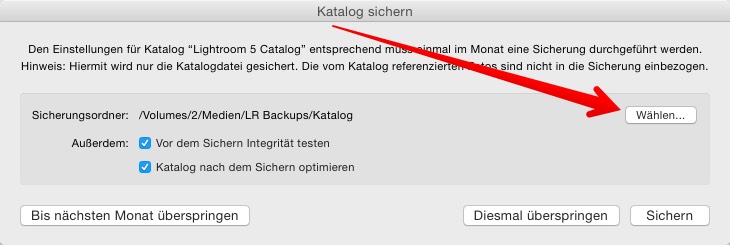

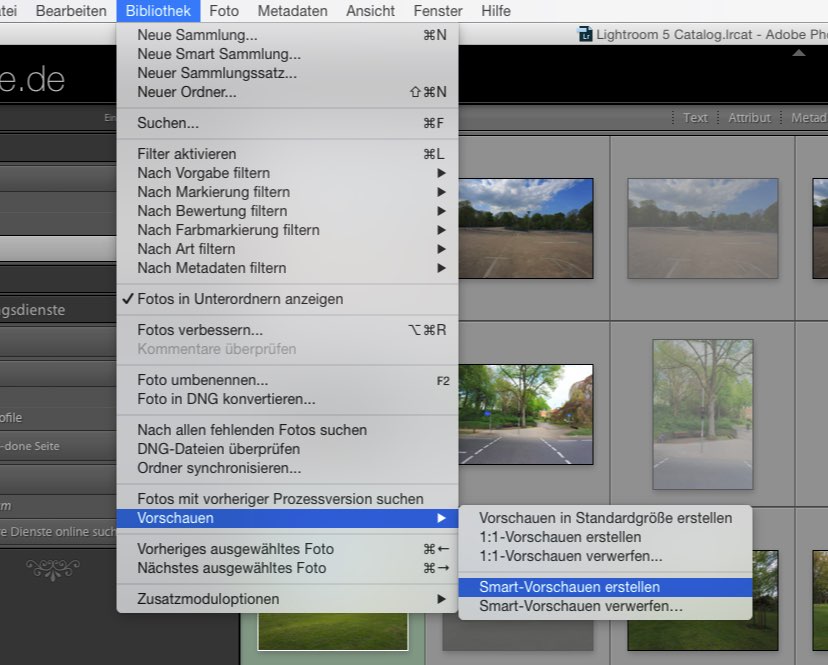



Pingback: NAS für Fotografen - schnell und verschlüsselt | Fotoblog web-done.de
Man kann aber auch in der Katalogeinstellung festlegen nach wieviel Tagen die 1:1 Vorschauen verworfen werden sollen. Ich habe 30 Tage eingegeben und so werden z.B. Vorschauen von Urlaubfotos erst wieder erstellt wenn ich diese erneut ansehe.
Exakt. Ich nutze auch 30 Tage. Aber wenn von 40.000 Bildern auch nur die „unlöschbaren“ Standard-Vorschauen existieren, ist man auch bei zig Gigabyte. Dann lösche ich ggf. die Preview-Datei.
Pingback: NAS für Fotografen - schnell und verschlüsselt - Lightroom-lernen.de
Vielen Dank für den Beitrag. Bin genau an diesem Punkt angekommen.
Ich habe bisher mit einer Freecom Quadro 3.0 Festplatte experimentiert aber weil die am esata – Port nicht richtig erkannt wird und mir usb2 zu langsam schien (hatte die Biblothek auch dort liegen) bin ich auf mein Synology NAS ausgewichen.
Durch Gigabit Lan und weil Lightroom 4 darauf hingewiesen hat, dass ich die Biblothek nicht im Netzwerk speichern darf, kam ich so in etwa auf deine beschriebene Konfiguration. Hier habe ich jetzt noch ein paar Optimierungen für mich finden können.
Da die Bilder so mit allen anderen Daten zusammen auf der NAS liegen erleichtert das zusätzlich noch die regelmäßige Datensicherung oder den Fernzugriff auf die Bilder.
Gerne 😉
Magst du vielleicht noch etwas zu deinen Optimierungen sagen, würde mich interessieren…
Gruß
Alex
was sehr kontraproduktiv dabei ist:
man hat zwar alle Roh-Fotos auf einem NAS gespeichert; allerdings kann man diese nur mit dem EINEN Client bearbeiten auf dem sich auch die Katalog-Dateien befinden.
Habe ich z.b. einen MacPro und ein MacBook: beide greifen auf den NAS zu….aber eine nicht redundante Bearbeitung ist nur mit dem Client möglich auf dem sich die *.lrcat befindet.
Richtig? oder übersehe ich da eine praktikable Möglichkeit?
Das stimmt so NICHT 😉
Man kann mit 100.000 Lightroom-Installationen ein Foto unterschiedlich bearbeiten, denn jeden Bildbearbeitung in Lightroom ist nicht bildverändernd 😉
Auch der lokale Katalog kann natürlich synchronisiert werden, wozu man aber weitere Software benötigt, z.B. Dropbox.
Der Katalog kann nicht zeitgleich bearbeitet werden, wobei Lightroom damit nicht parallel Netzwerkfähig ist. Aber das benötigt man ja auch meistens nicht.
Deine einfachste Möglichkeit: Einfach den Katalog mit irgendeinem NAS-Tool syncen.
Ich bin daran, mir ein NAS anzuschaffen. U.a. da ich mittlerweile eine grosse RAW Datensammlung habe und die Fotos sowohl am Standrecher wie auch unterwegs vom Notebook aus bearbeiten möchte und auf alle Fotos zugreifen möchte.
Die RAW Daten kommen für mich auf das NAS.
Bei dem Katalog bin ich nicht ganz nachgekommen. Wie kann das am Besten für 2 Geräte gelöst werden?
Muss ich auf beiden je einen separaten Katalog erstellen, der einfach auf die gleichen Daten zugreift? Sind dann Änderungen, die ich am PC mache, auf den NB sichtbar?
Vielen Dank für deine Rückmeldung
Also wenn du den gleichen Katalog für zwei Rechner verwenden möchtest, wird es problematisch. Zwei unterschiedliche Kataloge für die gleichen Bilder würde alle Bearbeitungen in Lightroom nur für den jeweiligen Rechner vorhalten – also kein Sync.
Ansonsten müsstest du jedes Mal den Katalog zwischen beiden Rechnern abgleichen. Den Katalog auf dem NAS zu speichern macht ihn meine Meinung nach zu langsam. Was helfen würde, wäre ein LAN-Sync des letzten Kataloges auf das NAS, sodass immer der aktuellste Katalog auf allen Geräten verfügbar wäre. Synology und Qnap haben hier gute Software im Programm. Nur müsste man dann auch immer darauf achten, dass stets der aktuelle Katalog gesynct ist, bzw. dass der gerade geschlossene Katalog hochgeladen ist, wenn man Lightroom schließt bzw. öffnet.
Lightroom uns Netzwerk ist leider ein Kapitel für sich. Man kann aber auch einen Katalog in den anderen importieren und somit auch die Bearbeitungen mitnehmen.
Danke für die schnelle Antwort.
Dann bleibt mir wohl nur eine Synchronisation. Sollte eigentlich funktionieren, da ich LR nicht zeitgleich auf beiden PCs benutze.
Pingback: Synology DS415+ im Test - DSM 6.0 | Fotoblog web-done.de
Pingback: Synology DS415+ im Test - DSM 6.0 - externe Festplatte Test
Vielen Dank für den hilfreichen Artikel. Ich habe sämtliche RAWs innerhalb von LR auf das NAS verschoben. Soweit so gut. Allerdings sind die Ordner nun jedes mal mit einem Fragezeichen versehen wenn ich LR starte, sodass ich über Rechtsklick „Ordner suchen“ LR erst zeigen muss wo sie liegen. (Ich klicke dann den durch LR angelegten Ordner auf der NAS an und dann geht auch alles wieder)
Gibt es eine Möglichkeit das zu umgehen, dass der Pfad nicht jedes mal „verloren“ geht?
Wenn du dir Ordner in Lightroom verschoben hat, sollte Lightroom auch wissen wo sich diese befinden. Offensichtlich scheint das aber ein wenig bugy zu sein.
Du hast auch schon die richtige Lösung gefunden. Ansonsten einfach mal Adobe über diesen „Fehler“ informieren…denn eigentlich sollte das ja funktionieren.
Gruß
Alex
Hallo Alex….toller Beitrag mit dem du mir gut weitergeholfen hast.Nun heisst es nur noch die Daten von LR aufs neue NAS zu übertragen und freue mich auf eine verbesserte Performance von PS und LR 🙂
Gerne 🙂
Moin zusammen, vielen Dank auch von mir für den hilfreichen Artikel. Ich mache vieles richtig und dann doch irgendetwas falsch. Die Performance der vorgestellten Lösung ist bei mir unterirdisch. Das Importieren dauert Stunden, wenn ich von meinem leistungsfähigen Macbook von einer SD Karte auf das NAS importiere. Hat hier jemand von Euch eine Idee, woran das liegen kann. Das NAS liegt im eigenen Netzwerk mit fester IP. Ich importiere entweder von der Kamera direkt oder über ein SD-Lesegerät im USB-C. Binnen einer Stunde schafft Lightroom 15 bis 20 RAW zu kopieren. Das NAS ist im LAN. Nicht im WLAN. Wäre toll, wenn hier jemand einen Tipp. Stehe gerade vor der Herausforderung mehrere hundert Urlaubsfotos zu übertragen.
Die Frage ist. Wie ist die Performance wenn du RAW Dateien lokal vom MAC auf das NAS kopierst.
Sollte es schneller sein muss man bei LR weiterschauen.
Ist es auch langsam wäre das MAC, Netzwerk oder NAS.
Genau. Teste mal die Geschwindigkeit von lokal zu NAS und von Speicherkarte zu lokal. Kannst dazu einfach Bilder kopieren. Wenn es hier zu Engpässen kommt, liegt es nicht an Lightroom.
Gruß
Alex
Hallo zusammen.
Besten Dank zuerst für den tollen Beschrieb NAS
Für mich ist vor allem wichtig, dass ich meine Bilder bei mir gelagert habe und nicht in irgendeiner Cloud.
Das Problem das sich mir stelt ist. Ich arbeite mit einem Desktop, einem Labtop und einem kleinen Reise Labtop. Optimal wäre wenn ich einfach alle ohne grosse Primborium benutzen könnte, geht aber offensichtlich nicht ohne CC.
Ich habe mir deshalb einen Synology NAS angeschaft der Arbeitet nun schon seit Jahren.
Meine Ferienfotos werden auf einer externen HD via Reise-Labtop gespeicher und auf einer Zweiten HD gesichert ( DNG-Format) Lightroom Vers.6, Zu Hause Importiere ich die Fotos in Lightroom auf den normalen Labtop zum Sichten bearbeiten und Ausschuss löschen, das mache ich natürlich gerne bequem auf der Polstergruppe.
Ist alles fertig, wird der Externe Disk an den Desktop angeschlossen und die DNG Dateien werden Via Ligthroom auf den Server geschaufelt.
Ist umständlich aber es geht!
Eine einfachere Lösung wäre der Hit und müsste doch in der heutigen Zeit möglich sein!
Übrigens habe ich von allen Geräten eigentlich den Zugriff via W-Lan auf den NAS.
Gerne würde ich natürlich die neuesten Sachen von CC nutzen wie zB Aufrichten von Stürzenden Linien mittels von Hand eingesetzter Horizontalen und Vertikalen. Pano etc.
Hoffe auf eine Kauf-Vers 7
Ja, in Sachen Netzwerkfähigkeit ist Lightroom miserabel. Ich denke es ist von Adobe so gewollt und wird sich nicht ändern.
Ich gehe derzeit noch davon aus, dass es LR7 als Kaufversion geben wird.
Gruß
Alex
Hallo Alex,
sehr guter Beitrag, bringt es auf den Punkt.
Leider hilft er mir nur zur Hälfte weiter und ich würde sehr gerne wissen wie du mein Problem angehen würdest:
Folgende Situation:
– MacBook mit Lightroom Katalog
– Externe USB-Festplatten je 1 TB.
Ist eine externe 1TB Platte voll beschrifte ich diese und packe Sie in den Schrank und kaufe eine neue externe Platte.
Ich importiere also nach jedem Shooting die RAWs auf eine externe Festplatte.
Wenn ich eine ältere Datei benötige schaue ich auf die beschriftete externe Festplatte im Schrank, zücke sie und stöpsel sie an. Fertig.
Nun möchte ich mit einem QNAP 2-Bay NAS 2 x 4 TB meine Daten sichern.
Wie stelle ich dies am besten an?
Soll ich zukünftig
– Lightroom Katalog + SmarPreviews auf dem MacBook lassen (wie bisher)
– Die RAWs auf die NAS Platte 1 packen (statt auf der externen Platte)
– Die Platte 1 auf die Platte 2 spiegeln? (das wäre dann das Backup)
Das wäre toll, denn dann hätte ich alles zentral und automatisch durch Spiegelung gesichert (zumal ich dann noch einmal alles auf eine externe USB packen könnte am NAS, um diese woanders zu deponieren)
Das Problem ist aber dann: Im Moment kann ich immer schön Dateien aus älteren Jahren per externe USB Festplatte anschließen und zugreifen.
Wenn aber irgendwann die 4TB auf NAS Platte 1 voll sind, muss ich ja einen neuen Satz Platten einlegen. Schön und gut aber was ich wenn ich mal Daten von 2011 brauche? Muss man dann jedesmal den ganzen NAS Satz austauschen und die Platten rein/rausschrauben?
Wie würdest du das lösen? Arbeitet ihr überhaupt auf einem NAS mit RAWs?
Und wie greifst du auf alte Daten zu?
Eine komplette Alternative wäre weiterhin die externen USB-Platten für die RAWs zu verwenden. Also alles bleibt wie es ist. Ich gehe einmal im Monat an das NAS, stöpsel die aktuell verwendete externe Platte an den QuickBackup Slot, drücke auf den Button und er sichert die externe Platte auf NAS Platten.
Vielleicht hast du ja einen Tipp für mich oder eine Einschätzung!
Danke fürs Lesen und VG,
Fabian
Hallo Fabian,
eigentlich speicherst du alles Lokal, nur die Bilder packst du auf das NAS.
Mit einem NAS wirst du kein Backup schaffen. Welches Raid du nimmst ist ein eigenes Thema und deine Entscheidung. Ich würde an dem NAS eine 6 oder 8TB HDD als Backup anschließen. Eine Spiegelung ist auf jeden Fall KEIN Backup.
Ich würde dir ein 4-Bay NAS empfehlen, worauf du alle deine Bilder speichern kannst. Bei Bedarf kannst du dann immer wieder neue größere Festplatten relativ einfach austauschen, gerade bei Synology.
Ich nutze zur Zeit zwei 4-Bay NAS, eins als Produktivsystem und eins als Backup. Dazu habe ich noch eine 8TB HDD extern gelagert. Das ist aber auch immer eine Frage des Budgets.
Cloud-Backup wären auch eine Option, leider hat aber erst unlängst der letzte Anbieter von unbegrenztem Speicherplatz – Amazon Drive – seinen Tarif geändert. Alternativen sind mir hier leider nicht bekannt.
Gruß
Alex
Hallo Alex,
Danke für den ausführlichen und sehr hilfreichen Beitrag. Um die gemeinsamen Fotosammlungen von meiner Freundin und mir zusammen zu legen habe ich auch an einen NAS Server gedacht. Da jeder am liebsten an seinem eigenen Rechner arbeitet wäre eine Auslagerung auf einem NAS eigentlich die perfekte Lösung. (Natürlich ohne zeitlgleiches arbeiten) Da die Katalog-Datei aber lokal gespeichert sein muss und eine umständliche Sync Funktion eher flach fällt kommt eigentlich nur noch eine externe Festplatte mit RAID in Frage um das ganze etwas sicherer zu gestalten… Danke jedenfalls, dass du mir das umständliche (und teure) ausprobieren mit dem NAS erspart hast : )
Gerne ?
Eine wesentliche Frage: kann man die Bilder direkt vom SD-Karte auf NAS Importieren? Ich habe dafür keine Lösung gefunden, weil LR 6 die NAS-Medien nicht als Ziel anzeigt. Verstehe ich nun richtig?
Schritt 1.: Import der Bilder auf eine Lokale Festplatte
Schritt 2.: von dort mittels LR auf NAS Verschieben?
Klar geht das auch. Zeigt dein Dateibrowser dein NAS an und Lightroom nicht?
Die von die genannten Schritte kann man machen, muss aber nicht sein.
Gruß
Alex
Hallo Alex,
bei mir ist das genauso wie oben beschrieben:
Da die Festplatte meines Laptops schon fast voll ist, kann ich darauf kaum mehr etwas speichern. Nun möchte ich die Fotos direkt von meiner SD-Karte über den Import bei LR auf meine NAS speichern. Aber dort im Import-Fenster wird mir die NAS nicht angezeigt.
Was muss ich tun, damit mir die NAS angezeigt wird?
In meinem Dateibrowser wird mir die NAS immer angezeigt und sonst funktioniert auch immer alles super mit der NAS, z.B. wenn ich Fotos aus LR dort hin exportiere.
Ich wäre sehr glücklich, über deine Hilfe!
Vielen Dank! LG Sarah
P.S.: Ich habe LR 6
Hallo Sarah,
zunächst musst du dein NAS in dein System einbinden, sodass dieses auch im Explorer/ Finder auftaucht. Dann kannst du diese auch einfach auf der rechten Seite als Ziel auswählen. Wenn dies nicht auftaucht, kannst du mir mal nen Screenshot schicken.
liebe Grüße
Alex