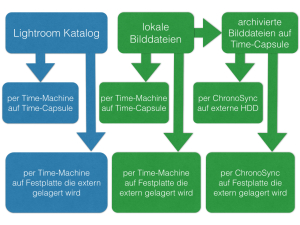 Wie man allgemeine Daten auf dem Mac oder PC sichern sollte, habe ich bereits in meinem Fotografen-Bilder-Backup-Artikel und in dem neuen Artikel NAS für Fotografen – schnell und verschlüsselt ausführlich erklärt. Lightroom ist durch seinen etwas abstrakten Aufbau zwischen Datenbank und Bilddateien etwas anfälliger für fehlerhafte Backups oder zu große Backups. Deshalb ist es wichtig zu wissen, welche Daten gesichert werden sollten, wohin diese Daten gesichert werden und welche Zeitabstände, bzw. Datendichte empfehlenswert ist.
Wie man allgemeine Daten auf dem Mac oder PC sichern sollte, habe ich bereits in meinem Fotografen-Bilder-Backup-Artikel und in dem neuen Artikel NAS für Fotografen – schnell und verschlüsselt ausführlich erklärt. Lightroom ist durch seinen etwas abstrakten Aufbau zwischen Datenbank und Bilddateien etwas anfälliger für fehlerhafte Backups oder zu große Backups. Deshalb ist es wichtig zu wissen, welche Daten gesichert werden sollten, wohin diese Daten gesichert werden und welche Zeitabstände, bzw. Datendichte empfehlenswert ist.
Inhalt
Datenstrukturen in Lightroom
Grundsätzlich sollte man wissen, wie Lightroom eigentlich funktioniert. Die RAWs und Jpegs werden nicht direkt in Lightroom bearbeitet, sondern es werden immer nur alle Einstellungen pro Bild in Lightroom gespeichert. In Lightroom gespeichert heißt eben nicht, dass die Daten dem Bild hinzugefügt werden, sondern in einer separaten Datenbank – dem Katalog – geschrieben werden. Wahlweise kann die Bearbeitung einer Datei auch als Dateizusatz (XMP-Datei) in dem Ordner der Bilddatei gespeichert werden. Erfahrungsgemäß ist Lightroom aber für einen Datenbankbetrieb ausgelegt, sodass man ggf. erstmal umdenken muss, wenn man von einer ausschließlichen Ordnerstruktur kommt.
Das große Plus der Trennung zwischen Bildbearbeitung und dem eigentlichen Bild, ist die nicht destruktive Bearbeitung der Bilder. Damit bleibt immer das originale Bild erhalten und eine Bearbeitung ist qualitativ sehr hochwertig.
Mit der Zeit wird eine immer größere Preview-Datei aufgebaut, die die Vorschauen der Bilder in Lightroom beinhaltet. Diese „Lightroom Catalog Previews.lrdata“ Datei enthält nur gerenderte Daten aus dem Lightroom-Katalog und der Bilddatei. Somit sind diese Daten redundant und können ohne wirklichem Datenverlust gelöscht werden.
Datenbank
Die Lightroom-Daten werden in einer Datenbank gespeichert. Diese Datenbank ist der Lightroom Katalog und beinhaltet alle wichtigen Daten, bis auf die Bilddateien. Im Katalog steht somit, wo sich welches Bild befindet, alle Exif-Daten und optionale Metadaten, alle vorgenommenen Veränderungen für jedes Bild usw.
Bilder
Die Bilder befinden sich wie gehabt in Ordnern und ggf. Unterordnern, nur das diese von Lightroom verwaltet werden sollten. Einmal importiert, weiß Lightroom wo sich die Bilder befinden. Bilddateien werden nie verändert und sind statisch, es sei denn, sie werden explizit aus Lightroom und dem Verzeichnis gelöscht.
Die Lightroom Struktur
Danach sollte jedem klar sein, dass Lightroom ohne die Bilddateien keinen Nutzen hat. Ebenso sind alle Bearbeitungen und Metadaten verloren, wenn man nicht im Besitz des passenden Kataloges ist. Deshalb sind die Bilder, als auch der Katalog sehr wichtig und sollten stets gesichert sein.
Lightroom Backup
Nachdem nun bekannt ist, das der Katalog und die Bilddaten gesichert sein sollten, ist es wichtig zu wissen, wo sich welche Daten befinden.
Lightroom-Katalog
Der Lightroom-Katalog befindet sich im Benutzerordnern unter Bilder. In dem Lightroom Menüeintrag „Katalogeinstellungen“ unter dem Raster „Allgemein“ befindet sich der genau Dateipfad. Unter „Sicherung“ kann in dem gleichen Fenster auch ausgewählt werden, in welchen Zeitabständen der Katalog in ein weiteres Verzeichnis kopiert werden soll. Ein wirkliches Backup ist dies aber nicht, insbesondere dann nicht, wenn sich die Kopie auf dem gleichen Laufwerk befindet.
Lightroom-Katalog richtig sichern
Ich benutze die „Katalog sichern“ Methode nicht wirklich, dazu ist sie mir zu fehleranfällig. Als Mac-Nutzer habe ich die Time-Machine zur Sicherung meiner lokalen Daten und auch des Lightroom-Kataloges. Für Windows gibt es ähnliche Backup Software. Immer wenn der Katalog geschlossen wird, erstellt Time-Machine eine Kopie des Kataloges auf ein externes Backup Volume. In regelmäßigen Zeitabständen sichere ich die Daten auch auf eine Festplatte, die sonst extern aufbewahrt wird. So habe ich auch im Brandfall eine verhältnismäßig sichere Backuplösung.
Lightroom-Bilder
Etwas anders sieht es mit den Bildern aus, die ich in meinem Katalog verwende. Aktuelle Projekte sind lokal gespeichert, ältere Daten aber extern auf meiner Apple Time-Capsule. Der Zugriff auf diese Bilder erfolgt ausreichend schnell, auch im WLAN. Somit befinden sich die Bilder an unterschiedlichen Orten auf unterschiedlichen Datenträgern, wobei aber alles stets gesichert sein sollte.
Lightroom-Bilder richtig sichern
Die lokalen Bilder werden zunächst immer auch über die Time-Machine gesichert, wie auch der oben erwähnte Katalog. Somit habe ich nach kurzer Zeit zumindest ein Backup der Bilder. Wenn die Bilder nun aber älter sind und archiviert werden können, verschiebe ich diese auf die Time-Capsule. Hierzu verschiebe ich einfach den entsprechenden Ordner in Lightroom in das bereits in Lightroom vorhandene Verzeichnis auf der Time-Capsule. Eine Time-Capsule ist natürlich nicht zwingend notwendig und nicht für den jeden empfehlenswert. Alternativ kann auch ein NAS (Network Attached Storage), also ein Netzwerkspeicher genutzt werden. Hier empfehle ich den Hersteller Synology, der nicht nur gute Hardware, sondern auch gute NAS-Software anbietet.
Und ab hier wird es etwas komplizierter. Die etwas älteren und „archivierten“ Daten befinden sich nun also auf meiner Time-Capsule. Da der Katalog bereits ausreichend gesichert ist, müssen nun noch die Bilder mindestens zweimal vorhanden sein, wobei ein Backup außer Haus sein sollte. Hierfür benutze ich ein Programm eines Drittherstellers, von denen es zig vergleichbare gibt – für Mac und für Windows. Das Programm, dass ich derzeit verwende heißt ChronoSync. Aber wie gesagt, es gibt viele andere Lösungen, auch gute kostenlose Software ist darunter. Nun sichere ich in regelmäßigen Abständen die Bilder der Time-Capsule auf eine externe Festplatte, die ich per USB an die Time-Capsule angeschlossen habe. Weiterhin sichere ich jede paar Wochen, oder ja nach Bedarf, die Daten auf eine weitere Festplatte, die extern gelagert wird. Natürlich kann hierzu auch ein Onlinebackup genutzt werden, insofern die Internetverbindung hierfür schnell genug ist.
- Hole das Optimum aus deinen Fotos mit Lightroom (Desktop, Mobile und Web) und Lightroom Classic (Desktop).
- 🌟 Gewinner des App Store Awards 2024 für die Mac-App des Jahres.
- Creative Cloud Photography Plan 1TB ist ein anderes Abonnement als Creative Cloud Photography Plan 20GB. Der...
- Nutze die Power der generative KI mit Vollversionen von Lightroom (Desktop und Mobil), Photoshop (Desktop und...
- Prepaid-Abo mit einmaliger Lizenzgebühr für 1 Jahr: keine automatische Verlängerung, eine Kündigung ist...
- Adobe Lightroom enthält Lightroom für den Desktop sowie Lightroom Mobile für iOS und Android. Kann auf 2...
Zusammengefasst
Alle Daten die auf der Workstation vorliegen, werden über die Time-Machine gesichert, Daten die nur auf der Time-Capsule vorliegen werden per ChronoSync auf eine weitere Festplatte gesichert.
Durch eine weitere Festplatte, die ich nicht im Haus lagere, werden regelmäßig die Daten per Time-Machine, als auch per ChronoSync von der Time-Capsule gesichert. So sind zeitnah oder auch nach Bedarf, alle Daten mindestens drei Mal vorhanden. Erst jetzt kann man von einem wirklichen Backup sprechen.
Einige Daten sind nun sogar mehr als drei Mal vorhanden, insbesondere die archivierten Bilddateien. Jedoch löscht Time-Machine auch automatisch ältere Backups, wenn nicht mehr genug Speicher auf dem Ziellaufwerk vorhanden ist.
Meine Backupstrategie ist vielleicht etwas kompliziert, aber auch sinnvoll. Um dies ein klein wenig übersichtlicher darzustellen, habe ich versucht mein Backup zu visualisieren 😉
Warum nutze ich nicht die Lightroom internen „Backup-Funktionen“?
Ganz einfach: sie stellen keine wirklich Alternative dar und machen nicht wirklich Sinn.
Warum das „Katalog sichern“ bei aktivierter Time-Machine nicht wirklich sinnvoll ist, habe ich bereits erklärt. Es gibt aber noch eine weitere in Lightroom integrierte Backup-Optionen.
Im Import-Dialog befindet sich auf der rechten Seite unter dem Raster „Dateiverwaltung“ die Option „Zweite Kopie an folgendem Ort anlegen“. Hier kann ich gleich beim Import meiner Bilder die Bilddateien an einen weiteren Ort kopieren. Dadurch, dass ich spätestens nach einer Stunde die Bilder ohnehin auf der Time-Capsule per Time-Machine vorliegen habe, macht auch diese Option für mich keinen Sinn. Außerdem sind so auch Bilder im Backup vorhanden, die ich evtl. bereits von der Festplatte gelöscht habe.
Durch die Apple Time-Machine und ChronoSync werden gelöschte Bilder archiviert, grundsätzlich wird aber der Ordner so gesichert, wie er zuletzt in der Quelle war. Will ich ein aus Versehen gelöschtes Bild wiederherstellen, so schaue ich einfach in die Archive der Time-Machine oder von ChronoSync. Raucht mir eine Festplatte ab, so kann ich die exakte Dateistruktur des letzten Backups wiederherstellen. Diese sinnvollen Optionen bietet Lightroom natürlich nicht.
Weitere wichtige Ordner und Einstellungen
Weitere Einstellungen und Vorgaben werden an unterschiedlichen Orten auf dem Mac und unter Windows gespeichert (Danke Jochen!). Insofern man auf diese Daten Wert legt, sollten die entsprechenden Dateien und Ordner ebenso gesichert werden.
Unter Mac befinden sich die Daten an folgenden Orten:
Voreinstellungen: /Users/(Benutzername)/Library/com.adobe.Lightroom5.plist
Vorgaben und Vorlagen: /Users/(Benutzername)/Library/Application Support/Adobe/Lightroom/
Unter Windows befinden sich die Daten an folgenden Orten:
Voreinstellungen: C:\Benutzer(Benutzername)\AppData\Roaming\Adobe\Lightroom\Preferences\Lightroom 5 Preferences.agprefs
Vorgaben und Vorlagen: C:\Benutzer(Benutzername)\AppData\Roaming\Adobe\Lightroom\
Fazit
Ich arbeite nun schon seit 6 Jahren mit Lightroom und habe noch nie ein Bild oder Bearbeitungen verloren. Und das nicht deshalb, weil ich so gute Festplatten oder Glück hatte. Dies ist nur auf ein ständig aktuelles und vor allem logisches Backup zurück zu führen.
Wer sich grob an die oben genannte Logik hält und die Daten dreimalig vorrätig hält, kann sich in Lightroom wirklich sicher fühlen. Das absolut mindeste sollte aber eine zweite Kopie des Lightroom-Kataloges und der Bilder auf einem separaten Datenträger sein. Wer diese Regeln nicht beachtet, begeht mittelfristig einen Bilder-Harakiri 😉
Wenn dir der Artikel "Lightroom Katalog und Bilder Backup" gefallen hat und du mich und meine Unabhängigkeit etwas unterstützen möchtest, würde ich mich über deinen Kommentar freuen und wenn du eine Kamera, ein Objektiv oder auch ein beliebiges anderes Produkt bei Amazon kaufen möchtest, kannst du dies zum unveränderten Kaufpreis HIER* bestellen. Vielen Dank!Preise vom 3.11.2025 / Affiliate Links / Bilder von der Amazon Product Advertising API. Alle Angaben ohne Gewähr. Preis inkl. MwSt., zzgl. Versandkosten.


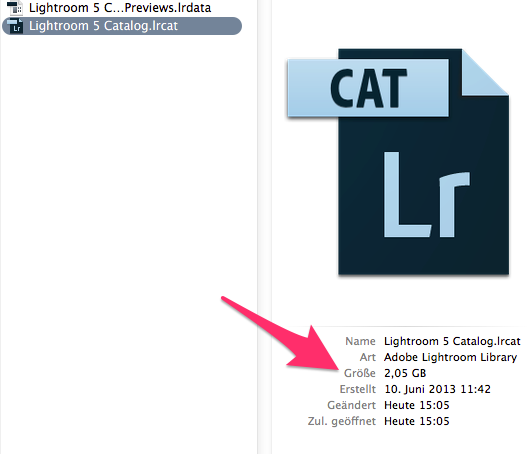
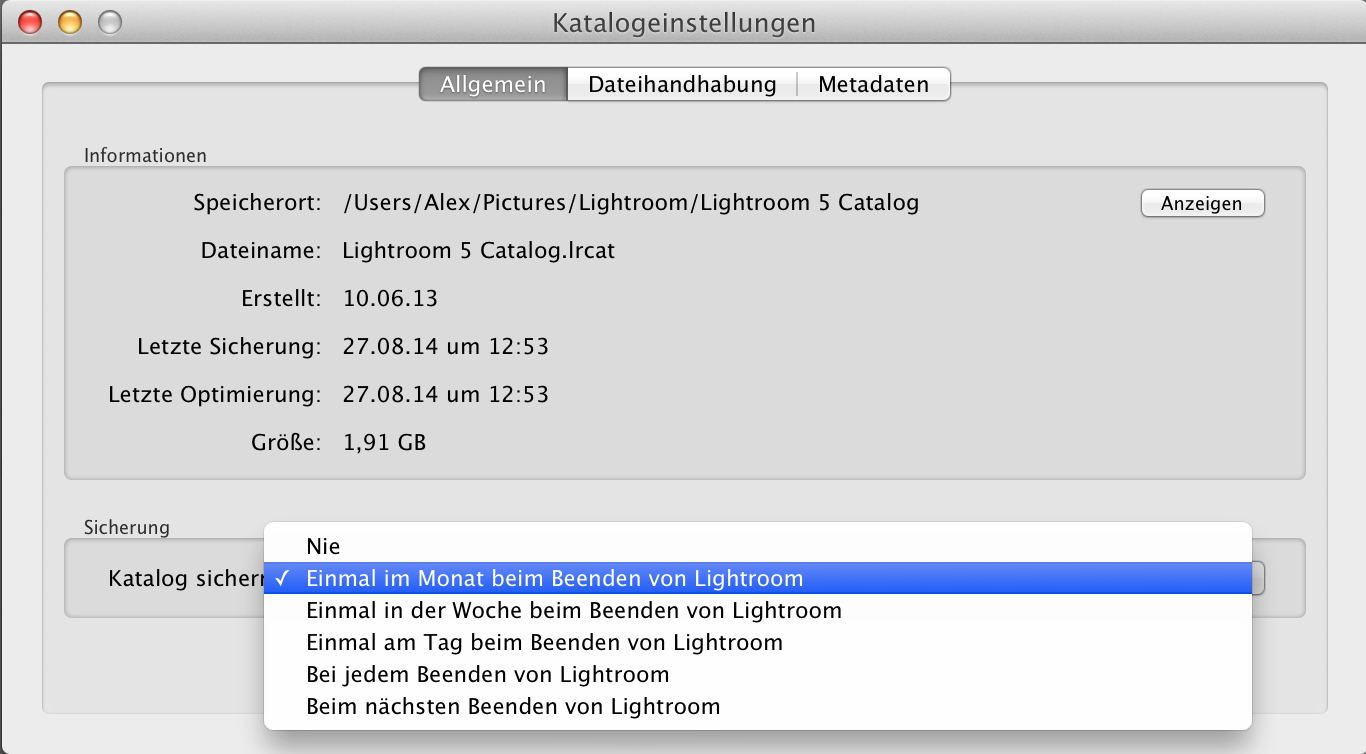



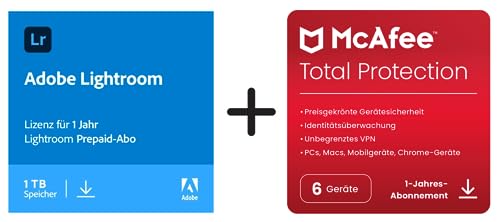
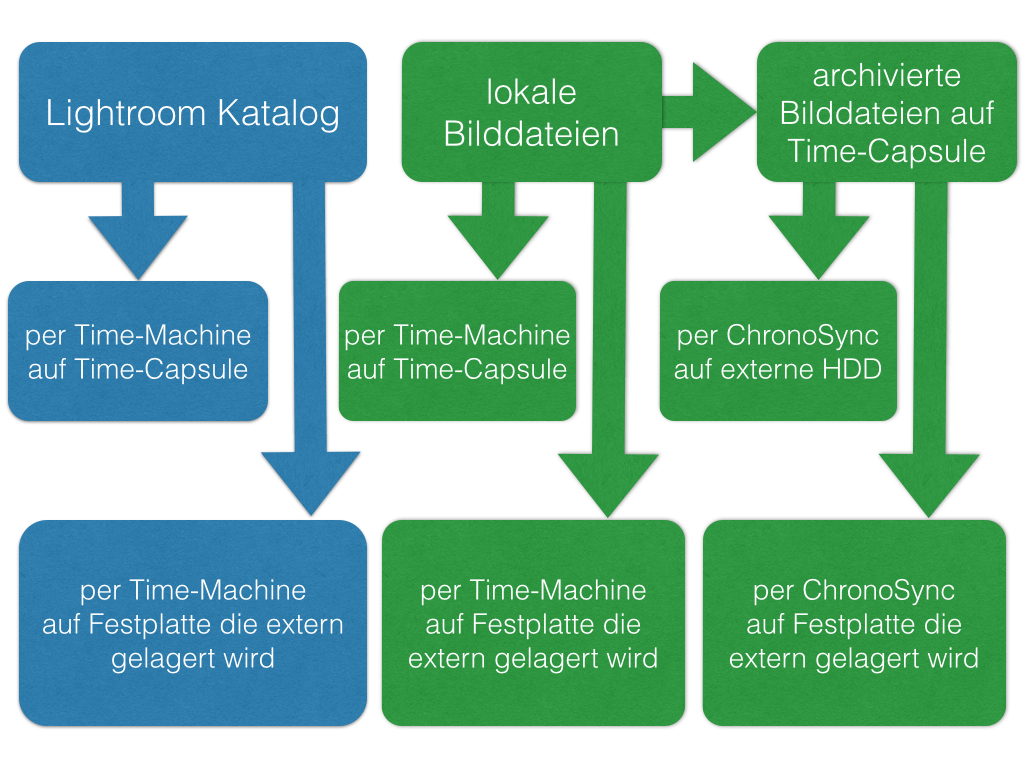
Pingback: Fotografen-Bilder-Backup - Meine kabellose Lösung | Fotografie Blog web-done.de
Hallo,
ich verwende auch schon seit Jahren Lightroom. Auch ich sichere mehrfach meine Daten, doch den Ordner mit den Vorgaben hast du vergessen zu erwähnen C:UsersUserAppDataRoamingAdobeLightroom. Dieser enthält für mich viele wichtige Einstellungen.
Hallo Jochen,
guter Tipp! Da ich im Rahmen meines Time-Machine Backups ohnehin alle Einstellungen sichere, sind mir diese Ordner gar nicht mehr präsent gewesen. Ich habe es von ergänzt, danke!
Gruß
Alex
Danke für die gute und kompetente Zusammenfassung – auch für Windows-Benutzer stecken jede Menge gute Ansatzpunkte drin! Grüße, Andreas
Sehr gern 😉
Vielen Dank für die Anregungen. Fragen: Muss ich die TC partitionieren für Bilder und TM? TM macht doch sonst irgendwann die TC dicht, oder?
Du kannst die TC nicht partitionieren. Außerdem wird es erfahrungsgemäß Jahre dauern, bis die TC voll ist. Wenn du so große Datenmengen hast, dann schließt du einfach eine externe Festplatte an die TC an und nutzt diese für die TM oder die Bilder, so habe ich es auch gemacht.
Hallo Alex, nur das ich es richtig verstehe: du speicherst TM und deine archivierten Bilder auf einer Platte. Ich dachte immer, das sollte man nicht tun.
Hatte ich mal, nun aber aus Platzgründen nicht mehr.
Warum sollte man das nicht tun? Was spricht dagegen?
Pingback: NAS für Fotografen - schnell und verschlüsselt | Fotoblog web-done.de
Pingback: Lightroom auf dem NAS | Fotoblog web-done.de
Pingback: Lightroom auf dem NAS auslagern - Lightroom-lernen.de
Pingback: NAS für Fotografen - schnell und verschlüsselt - Lightroom-lernen.de
Hallo, ich habe den Lr Katalog für März 2017 verloren. Besteht die Möglichkeit, ihn mit Time Machine wieder herzustellen, wenn das Time Machine Backup auf einer externen Festplatte gespeichert ist? Wenn ja, wie müßte ich vorgehen?
Vielen Dank.
Ja, einfach den Katalog in der letzten Version wiederherstellen 🙂
Gib mal Time Machine bei Youtube ein!
Ich hab meine Bilder und den Katalog auf einem extra Laufwerksbuchstaben. Also eine extra Partition meiner Festplatte. Das Programm selbst ist auf der Windows Partition. Ich will nun mein Windows komplett neu installieren, somit auch später Lightroom. Muss ich noch was sichern oder am Ende nur wieder den Katalog meiner extra Partition auswählen?